PCのOSを
Win10のみとするようになって随分経った
最初のうちは、Win7や8と比べると
軽量で多機能、使い勝手も良いと
大喜びしとったけど、
Insider Previewのアップデートを重ねるたびに
案の定、重くなる始末...(汗)
...古いBuildをアップデートの度に
システムクリーンアップで
消去しているにもかかわらず...ね(苛)
苛々が募っていた今日この頃...
忘れかけていた、あのUbuntuの
最新ディストリビューションが
リリースされたと小耳に挟む!?
どうせ、以前のディスビ同様
ディスクトップ環境のUnityが
重いわ使いにくいわなんでしょ?(苦笑)
...と、思っていたら、なんと!
ディスクトップ環境が、
久々にGNOME Shellに戻したというではないか!?
あの軽量で速かった頃のUbuntuに戻ったのなら喜ばしいこと
早速、インストールして使ってみた...軽い!(驚)
特にソフトウェアセンターの動作が、以前の数倍増し!?
アプリも探しやすく、
インスト、アンインストも簡単(嬉)
でも、ディスクトップの見た目が
旧ディスビ(Unity)に似てるな...なんか気に食わん(苦笑)
今回のGNOMEは、Unityと違って
ディスクトップのカスタマイズができるらしいから
自分好みに変えてみるとしよう!
カスタマイズ手順を備忘録として残しておく
今までは端末にコマンドを打ち込むやり方だったが、
せっかくソフトウェアセンターが使いやすくんったので、
こちらを利用したやり方でまとめるとする
①Dockのサイズと表示位置を変更
※左側のバーをDockと言う
画面左上の「アクティビティ(9つの点アイコン)」をクリック
→検索窓に「control」と入力
→「設定」をクリックし起動
→「Dock」をクリック
→表示位置の「下」を選択
②Dockをトップバーに統合する
アクティビティを開いて、検索欄に「tweak」と入力
→表示された「GNOME Tweaks」をクリック
→ソフトウェアセンターが開くので「インストール」をクリック
→インストール完了
→再度、アクティビティを開いて、検索欄に「tweak」と入力
→Tweaksをクリックし起動
→拡張機能をクリック
→「Dash to panel」の右側にあるボタンをクリックし「オン」にする
この2つ工程で
Dockが無効化されてトップバーが画面下に表示
あとは、「Tweaks」→「ディスクトップ」で
「ディスクトップアイコン」の「ゴミ箱」をONにすると...
簡単にWindows風に早変わりぃ(笑)
Unityよりも拡張機能などが充実しているので、
いろいろと遊べそうで、楽しみぃ(笑)
オフィススイートの標準は、
もちろんLibreofficeなんだけど、
ちょい使い程度なら、
無料のMS-Officeのオンラインバージョンもあるので、
互換性を気にしなくても良くなってきたよね
かなり使い勝手が良いようなので、
自宅PCも職場PCも、
Linuxに戻してみるとするかな(笑)
Win10のみとするようになって随分経った
最初のうちは、Win7や8と比べると
軽量で多機能、使い勝手も良いと
大喜びしとったけど、
Insider Previewのアップデートを重ねるたびに
案の定、重くなる始末...(汗)
...古いBuildをアップデートの度に
システムクリーンアップで
消去しているにもかかわらず...ね(苛)
苛々が募っていた今日この頃...
忘れかけていた、あのUbuntuの
最新ディストリビューションが
リリースされたと小耳に挟む!?
どうせ、以前のディスビ同様
ディスクトップ環境のUnityが
重いわ使いにくいわなんでしょ?(苦笑)
...と、思っていたら、なんと!
ディスクトップ環境が、
久々にGNOME Shellに戻したというではないか!?
あの軽量で速かった頃のUbuntuに戻ったのなら喜ばしいこと
早速、インストールして使ってみた...軽い!(驚)
特にソフトウェアセンターの動作が、以前の数倍増し!?
アプリも探しやすく、
インスト、アンインストも簡単(嬉)
でも、ディスクトップの見た目が
旧ディスビ(Unity)に似てるな...なんか気に食わん(苦笑)
今回のGNOMEは、Unityと違って
ディスクトップのカスタマイズができるらしいから
自分好みに変えてみるとしよう!
カスタマイズ手順を備忘録として残しておく
今までは端末にコマンドを打ち込むやり方だったが、
せっかくソフトウェアセンターが使いやすくんったので、
こちらを利用したやり方でまとめるとする
①Dockのサイズと表示位置を変更
※左側のバーをDockと言う
画面左上の「アクティビティ(9つの点アイコン)」をクリック
→検索窓に「control」と入力
→「設定」をクリックし起動
→「Dock」をクリック
→表示位置の「下」を選択
②Dockをトップバーに統合する
アクティビティを開いて、検索欄に「tweak」と入力
→表示された「GNOME Tweaks」をクリック
→ソフトウェアセンターが開くので「インストール」をクリック
→インストール完了
→再度、アクティビティを開いて、検索欄に「tweak」と入力
→Tweaksをクリックし起動
→拡張機能をクリック
→「Dash to panel」の右側にあるボタンをクリックし「オン」にする
この2つ工程で
Dockが無効化されてトップバーが画面下に表示
あとは、「Tweaks」→「ディスクトップ」で
「ディスクトップアイコン」の「ゴミ箱」をONにすると...
簡単にWindows風に早変わりぃ(笑)
Unityよりも拡張機能などが充実しているので、
いろいろと遊べそうで、楽しみぃ(笑)
オフィススイートの標準は、
もちろんLibreofficeなんだけど、
ちょい使い程度なら、
無料のMS-Officeのオンラインバージョンもあるので、
互換性を気にしなくても良くなってきたよね
かなり使い勝手が良いようなので、
自宅PCも職場PCも、
Linuxに戻してみるとするかな(笑)

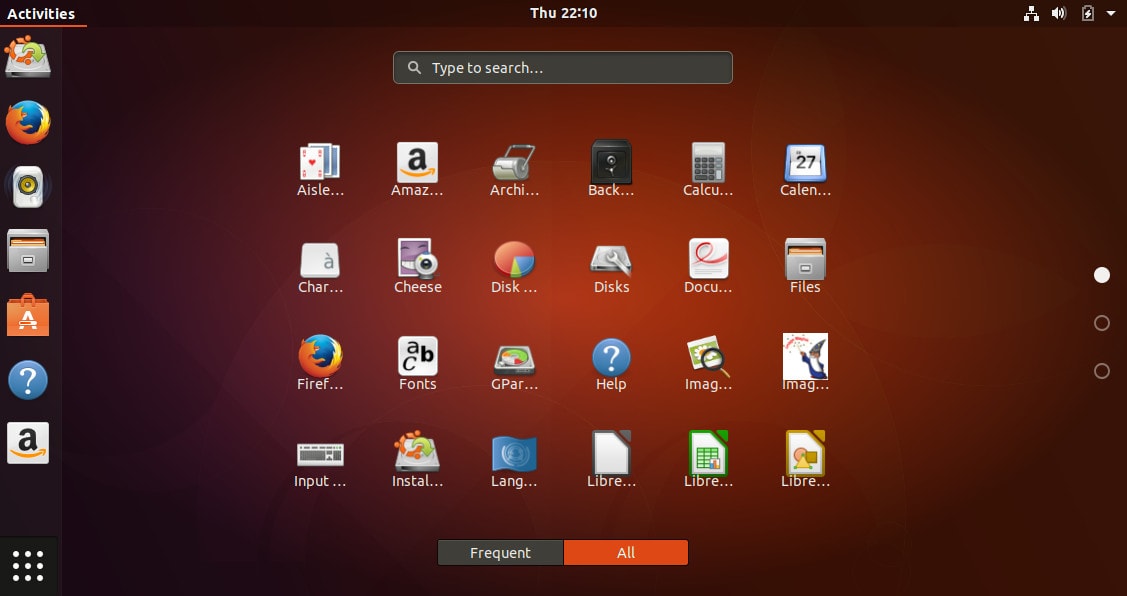


0 件のコメント:
コメントを投稿