セットアップディスクをドライブに挿入したままPCを起動すると
勝手にブートしてインストール画面が立ち上がります
ブートされない場合はBIOS設定で
CD(DVD)ドライブからブートできるようにしましょう
※ インストール画面のスクリーンショットはLinux Computingさんのサイトより引用させていただきました (^_^;)>ヨウイスルノワスレテタ
① 言語を日本語」を選択 → 「Ubuntuをインストール」をクリック
② インターネットへの接続とインストールするハードディスクの空き容量を確認
→ 「インストール中にアップデートをダウンロードする」と「サードパーティのソフトウェアをインストールする」にチェック
→ 「続ける」をクリック
③ 「ディスクを削除してUbuntuをインストールにチェック」
→ 「続ける」をチェック
※ Windowsがインストールされている場合は、Windowsとのデュアルブートか削除か選択できます
※ 古いバージョンのUbuntuがすでにインストールされている場合は、そのUbuntuとのデュアルブートか削除するかを選択できます
④ 確認画面でOKなら「インストール」をクリック
⑤ タイムゾーンを選択...日本なら「Tokyo」を選択 → 「続ける」をクリック
※ この段階でインストールは開始されています
⑥ ご使用のキーボードを確認し選択 → 「続ける」を選択
※ 下部のボックスに正しくキーボード入力されるか確認してみると良い
⑦ ログインアカウントとパスワードを設定
→ 起動時にパスワードを聞いてこないようにするには「自動的にログインする」にチェック
→ 「続ける」をクリック
⑧ あとはインストール完了まで機能紹介のスライドショーを堪能するのみ
⑨ インストールが完了したら「いますぐ再起動する」をクリック
勝手にブートしてインストール画面が立ち上がります
ブートされない場合はBIOS設定で
CD(DVD)ドライブからブートできるようにしましょう
※ インストール画面のスクリーンショットはLinux Computingさんのサイトより引用させていただきました (^_^;)>ヨウイスルノワスレテタ
① 言語を日本語」を選択 → 「Ubuntuをインストール」をクリック
② インターネットへの接続とインストールするハードディスクの空き容量を確認
→ 「インストール中にアップデートをダウンロードする」と「サードパーティのソフトウェアをインストールする」にチェック
→ 「続ける」をクリック
③ 「ディスクを削除してUbuntuをインストールにチェック」
→ 「続ける」をチェック
※ Windowsがインストールされている場合は、Windowsとのデュアルブートか削除か選択できます
※ 古いバージョンのUbuntuがすでにインストールされている場合は、そのUbuntuとのデュアルブートか削除するかを選択できます
④ 確認画面でOKなら「インストール」をクリック
⑤ タイムゾーンを選択...日本なら「Tokyo」を選択 → 「続ける」をクリック
※ この段階でインストールは開始されています
⑥ ご使用のキーボードを確認し選択 → 「続ける」を選択
※ 下部のボックスに正しくキーボード入力されるか確認してみると良い
⑦ ログインアカウントとパスワードを設定
→ 起動時にパスワードを聞いてこないようにするには「自動的にログインする」にチェック
→ 「続ける」をクリック
⑧ あとはインストール完了まで機能紹介のスライドショーを堪能するのみ
⑨ インストールが完了したら「いますぐ再起動する」をクリック
⑩ セットアップディスクが自動でドライブより排出されるのでディスクを取り出して「ENTER」
再起動が完了したら、Ubuntuを使えるようになります
PCのスペックにもよりますが、
インストールにかかる時間はおよそ15分ほど
Windowsに比べたら早いこと...
次回以降は初期設定やアプリのインストールを順次ご紹介します
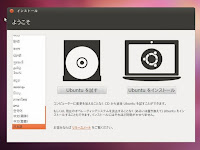








コメント