オレのPCの使い途は、
以前このブログで書いた通り
前回、このブログで紹介した、
Chrome拡張機能だけだと、ちょっと物足りない(汗)
だからといって、
モバイル対応のAndroidアプリというのもね
...Chromebookには簡単にインストールできるけど
...なので、ちょっと高度だけど、Linuxアプリを入れてみる
CUIでコマンドを扱うのがメインになるんで
高度だと言ってはみたけど
ここに書いたコマンドをコピペするだけなので
実はそんなに難しくないんで
ぜひ、お試しを!(笑)
まずは、ChromebookにLinux開発環境を構築
- 設定⚙ → 詳細設定 → デベロッパー → Linux開発環境を「オンにする」
- 「Linux開発環境をセットアップする」で「次へ」
- ユーザー名(半角英数字記号)を入力し、ディスクサイズを決める(後から変更できるので、とりあえず「推奨(10.0 GB)」を選択) → 「インストール」
- Linuxのインストールを開始
- Linuxターミナルが立ち上がる
これでLinux環境が使えるようになった(喜)
まず、以下の$以降をLinuxターミナルにコピペしてEnter⏎
途中で[Y/n]と表示が出たら「y」を入力しEnter⏎
これで最新のLinux環境にアップデート&アップグレードされる
それでは、早速アプリをインストールしてみよう!
...と、その前にもうひと手間(汗)
このままでは、Linuxアプリで、
ChromeOSの日本語入力は使えないんだよね
...なので、Linux環境には
別途、日本語入力環境をセットアップする必要がある
- 日本語フォントおよび日本語化パッケージのインストール
以下の$以降をLinuxターミナルにコピペしてEnter⏎
途中で[Y/n]と表示が出たら「y」を入力しEnter⏎$ sudo apt install task-japanese fonts-noto-cjk ⏎ - ロケールの確認
以下の$以降をLinuxターミナルにコピペしてEnter⏎
途中で[Y/n]と表示が出たら「y」を入力しEnter⏎$ sudo dpkg-reconfigure locales ⏎ - 十字キーで下にスクロールしていき「ja_JP.UTF-8 UTF-8」を選択し、スペースキーで[ ]内を★にし、「OK」が選択されていることを確認し、Enter⏎
- 十字キーで下にスクロールしていき「ja_JP.UTF-8」を選択し、スペースキーで[ ]内を★にし、「OK」が選択されていることを確認し、Enter⏎
- ロケール設定完了
以下の$以降をLinuxターミナルにコピペしてEnter⏎
途中で[Y/n]と表示が出たら「y」を入力しEnter⏎$ sudo localectl set-locale LANG=ja_JP.UTF-8 LANGUAGE="ja_JP:ja" source /etc/default/locale ⏎ - 日本語入力fcitx-mozcのインストールと自動起動設定
以下の$以降をLinuxターミナルにコピペしてEnter⏎
途中で[Y/n]と表示が出たら「y」を入力しEnter⏎$ sudo apt install fcitx-mozc ⏎
$ echo "/usr/bin/fcitx-autostart" >> ~/.sommelierrc ⏎
これでようやく
アプリをインストールできる
ε-(;ーωーA フゥ
オレ的によく使うオススメのアプリを
インストール手順を交えてご紹介(笑)
ビットマップ画像編集・加工ソフトウェア
超高額なAdobeのPhotoshopの代替
めっちゃ高機能なのに
無料で使えるシロモノ(笑)
[インストール]
以下の$以降をLinuxターミナルにコピペしてEnter⏎
途中で[Y/n]と表示が出たら「y」を入力しEnter⏎
ベクター画像編集ソフトウェア
こちらも超高額で有名な
AdobeのIllustratorの代替
こちらもメッチャ高機能なのに無料(笑)
[インストール]
以下の$以降をLinuxターミナルにコピペしてEnter⏎
途中で[Y/n]と表示が出たら「y」を入力しEnter⏎
Raw現像ソフトウェア
SILKYPIXやカメラメーカー純正ソフトに
負けず劣らず高機能なのに無料(笑)
[インストール]
以下の$以降をLinuxターミナルにコピペしてEnter⏎
途中で[Y/n]と表示が出たら「y」を入力しEnter⏎
動画編集ソフトウェア
動画の切り出しや結合、音楽ファイルの合成、
画像ファイルを組み合わせたフォトムービーの作成など
基本的な編集が簡単にできる
コチラも無料(笑)
[インストール]
以下の$以降をLinuxターミナルにコピペしてEnter⏎
途中で[Y/n]と表示が出たら「y」を入力しEnter⏎
$ sudo apt update ⏎
$ sudo apt install shotcut ⏎
$ sudo mv sources.list /etc/apt/sources.list ⏎
$ sudo apt update ⏎
ソースコードエディタ
オレとしたことが...
Windows嫌いと言っときながら
Microsoft製品を紹介することになるとは(汗)
でもね、数あるエディタの中で、
有志による開発が最も進んでいるもんだから、
機能や使い勝手が
他の類似品より頭1つも2つも抜け出てるんだよね...(苦笑)
もちろん無料
[インストール]
- ダウンロードページ(https://code.visualstudio.com/)へアクセスし、「.deb」ボタンをクリックすると、「.deb」の拡張子の付いてインストールファイルのダウンロード開始
- ダウンロードした「.deb」ファイルをダブルクリックでインストール開始
Flutter開発キット
AndroidやiOS、WindowsやmacOS、
Linuxやブラウザなどの
マルチプラットフォームで共通で使える
アプリケーションを
1つのコードで開発できるシロモノ
無料
[インストール]
- ダウンロードページ(https://docs.flutter.dev/get-started/install)へアクセスし、「Chrome OS」ボタンをクリック
- 「flutter_linux_○○○○○.tar.xz」ボタンをクリック(※ ○○○○○ の部分はバージョンによって異なる)すると、「.tar.xz」の拡張子の付いたインストールファイルのダウンロード開始
- 「flutter_linux_○○○○○.tar.xz」を「ダウンロード」フォルダから「マイファイル」へ移動(コピペでOK)
- 以下のコマンドを実行
以下の$以降をLinuxターミナルにコピペしてEnter⏎
途中で[Y/n]と表示が出たら「y」を入力しEnter⏎
Androidアプリケーション統合開発環境(IDE)
こちらはAndroidアプリのみを開発するためのIDE
前述のFlutterを使うために必要
無料
[インストール]
- ダウンロードページ(https://developer.android.com/studio)へアクセスし、「Download Android Studio」ボタンをクリック
- 英語の規約が表示されるので、一番下までスクロールして「Download Android Studio ○○○○○ for Chrome OS」ボタンをクリック(※ ○○○○○ の部分はバージョンによって異なる)すると、「.deb」の拡張子の付いたインストールファイルのダウンロード開始
- ダウンロードした「.deb」ファイルをダブルクリックでインストール開始
地理情報システム(GIS)編集
地図上に、様々な情報(データ)を重ね合わせ、
可視化しやすくして、
分析や迅速な判断を可能にできる
主に災害や防災情報なんかの地図作成に使われる
無料
[インストール]
以下の$以降をLinuxターミナルにコピペしてEnter⏎
途中で[Y/n]と表示が出たら「y」を入力しEnter⏎
2D CAD
設計図面を作成するツール
CADって建築や製造業の専門家が使うためのもので、
結構、操作も特殊で、素人にはとっつきにくいんだけど、
このLibreCADは、画像編集ソフトのようなUIで
操作がわかりやすい
[インストール]
以下の$以降をLinuxターミナルにコピペしてEnter⏎
途中で[Y/n]と表示が出たら「y」を入力しEnter⏎
- [おまけ]Flatpak
ソフトウェアマネージャ
前述したソフトウェアたちは
ChromebookのLinuxにインストールする際
CUIでコマンドを打ち込んでいたよね
ちょっと難しかった?
オレ的には、
プログラマーにでもなった気分になるから
好きなんだけどね(笑)
Linuxを一般にも普及させるためには、
コマンド(CUI)なんか使わずとも
ソフトウェアを簡単にGUIからインストールできる
アプリストア的なものは必須だよね
ちょっと重たいのが難点だけど
開発は進んでいるようなので
今後、改善されることを期待(笑)
[インストール]
以下の$以降をLinuxターミナルにコピペしてEnter⏎
途中で[Y/n]と表示が出たら「y」を入力しEnter⏎
あとは、
インストールしたいアプリを選択して
アプリのページで「INSTALL」をクリック
...と思いきや、
なんやわけわからん
「.flatpakref」なる拡張子のファイルが
ダウンロードされる???
さらにアプリのページの下の方に
インストールコマンドが...
要はコマンド打てと...
前述したaptコマンドでインストールするのか?
flatpakコマンドでインストールするのか?
あなた次第...ってことね(苦笑)





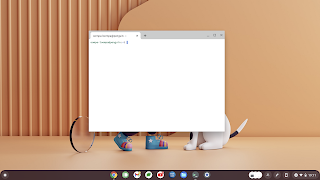














コメント